Mail and Calendar app won’t print in Windows 11/10
The Mail and Calendar app is probably used more by casuals than Outlook 2016, and that’s because it’s easy to launch and easy to use due to the lack of bells and whistles. If you just want to check and send emails, then the full Outlook experience is not required.
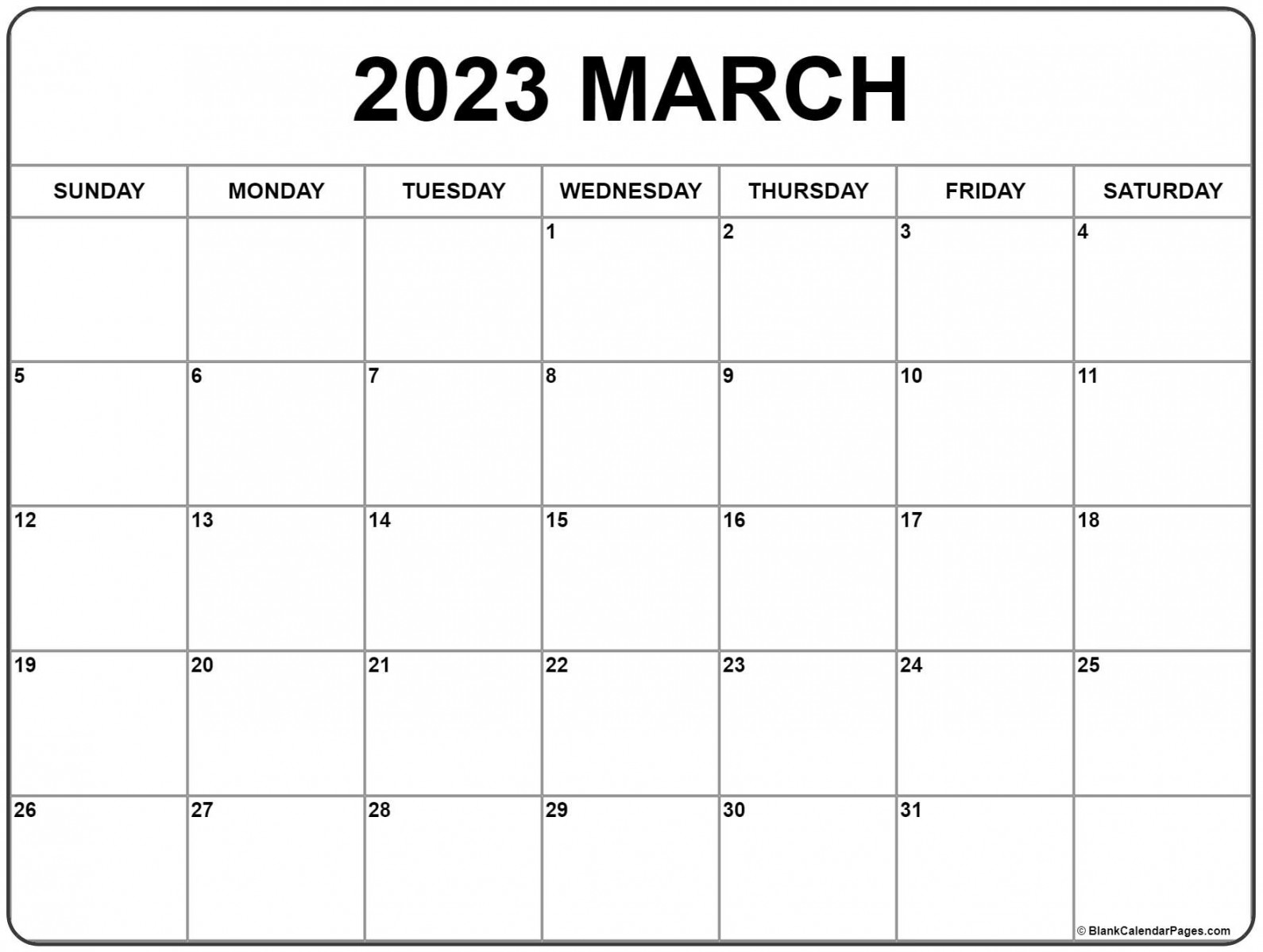
There might come a time when you’ll need to print an important email, and since the Mail and Calendar app can print, it would make sense to take advantage of it rather than to launch Outlook 2016.
OK, so you’ve launched the Mail app, and to your surprise, when attempting to print, you’re getting an error that says:
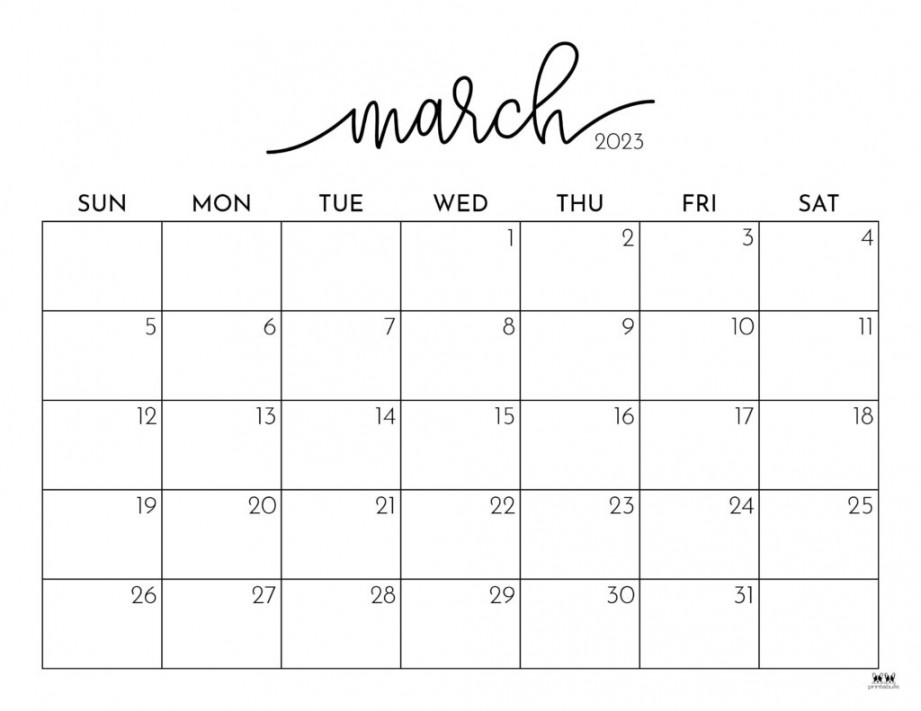
Nothing was sent to print. Open a document and print again
To keep your mind at ease, follow the steps below to fix your printing problem.
Is the Printing feature not working in the Windows Mail and Calendar app? Receive error message – Nothing was sent to print. Open a document and print again? Mail and Calendar app won’t send print data to the printer? Follow these suggestions to fix the issue.
Check for updatesRe-install the Mail and Calendar appUpdate Printer driverReset the Mail and Calendar appUse third-party apps or Outlook on the web
To learn more about these tips and tricks, continue reading.
1] Check for updates
Sometimes a complex problem just requires a simple update to fix it, and that could be the case here. You see, if other apps or services are able to send print data to your printer, then the Mail and Calendar app is at fault.
To check for an update, launch the Microsoft Store, search for Mail and Calendar, and click the “Update” button if there’s one.
2] Re-install the Mail and Calendar app
Uninstalling the Mail and Calendar app isn’t a straightforward affair. Microsoft hasn’t made it easy for users to remove some of its core apps from Windows 11/10, and that’s a problem because not everyone has a use for them.
To remove the app, press the Win + S, then type Windows Powershell, right-click on the app when it appears, and select Run as administrator. When Windows PowerShell is up and running, type the following then hit Enter.
Get-AppxPackage windowscommunicationsapps | Remove-AppxPackage
Doing this should remove the Mail and Calendar app from your Windows 10 computer.
The final step, then, is to install the Mail and Calendar app from the Microsoft Store.
3] Update Printer driver
If the above workarounds fail to fix your problem, then we’d like to recommend updating your printer’s driver.
Hit the Windows Key + S, type Device Manager, launch it from the search query page, then look for Printer devices. Expand it, find your printer, right-click and select Update Driver software. Return to the mail app and attempt to print a document again.
4] Reset the Mail and Calendar app
Open Windows 11/10 Settings > Apps > Apps & Features > Locate the Mail and Calendar app > Advanced settings > Reset.
5] Use third-party apps or Outlook on the web
Nothing works? No problem. You can use a third-party mail app, connect your Outlook account and take advantage of any printing features available. Alternatively, visit outlook.com, sign in with your account information, and perform the print task from within your web browser.
Can’t print with Windows Mail app?
If you cannot print with Windows Mail and Calendar app, the aforementioned solutions will help you troubleshoot the issue. No matter whether you use Windows 11 or Windows 10, you can go through the same set of solutions to get rid of this problem. For example, you can check for updates, reinstall the app using PowerShell, update Printer driver, and reset the app.
How do I print from the Microsoft Mail app?
To print from the Microsoft Mail app or Windows Mail app, you need to open the app first. Then, choose an email that you want to print and click on it on the left side of the screen. Following that, click the three-dotted icon, and select the Print option. Next, you need to set the print setting and start the printing process.
I hope these solutions have worked for you.