Cara Membuat Kalender di Microsoft Word, Mudah Dilakukan
Merdeka.com – Microsoft Word dikenal sebagai pengolah kata yang hebat, tetapi juga dapat digunakan untuk membuat kalender sendiri. Orang dapat mendesainnya dari awal atau memilih salah satu dari perpustakaan template kalender Word.
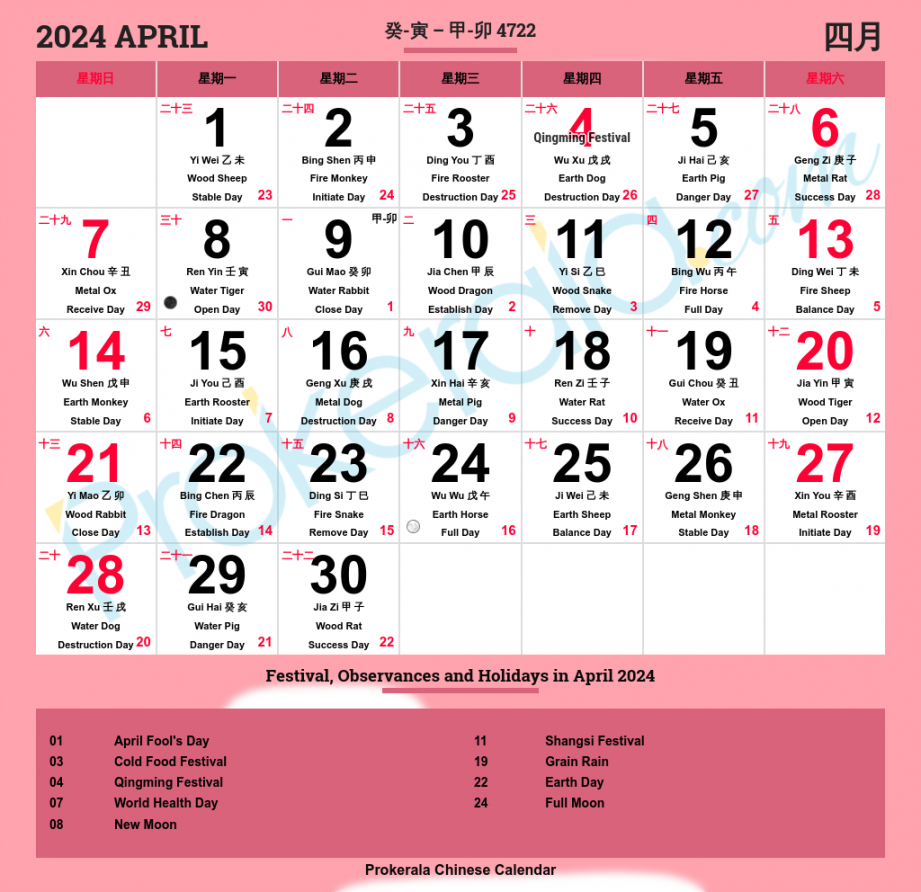
Membuat kalender di Microsoft Word memberi kemampuan untuk mengetikkan data harian dan memiliki kalender yang bagus, tajam, dan terlihat profesional kapan saja.
Menggunakan MS Word juga memberi kemampuan untuk membuat kalender dalam format yang berbeda, sehingga seseorang dapat memilih format mana yang paling sesuai dengan kebutuhan.

Meski demikian, membuat kalender dari awal di Microsoft Word membutuhkan sedikit lebih banyak waktu dan energi daripada hanya menggunakan salah satu template, tetapi jika Anda menginginkan kredit desain lengkap untuk kalender, membuatnya dari awal adalah ide yang tepat.
Berikut merdeka.com merangkum cara membuat kalender di Microsoft Word yang mudah dilakukan melansir dari smallbussiness dan calender.com:
Cara Membuat Kalender Bulanan Menggunakan Template
©2021 Merdeka.com
Pilih Versi Word
Cara membuat kalender bulanan menggunakan template mula-mula yakni tentukan versi Word yang akan digunakan. Kini seseorang tidak lagi terikat hanya pada versi desktop untuk PC atau Mac.
Word Online juga merupakan pilihan yang sangat baik untuk membuat kalender, dapat diakses dari ponsel pintar dan tablet, meskipun dengan lebih sedikit fitur untuk penyesuaian dan membutuhkan jaringan internet.
Pilih Template Kalender
Apa pun versi Word yang dipilih, saat membuka aplikasi, seseorang memiliki opsi untuk mencari template kalender. Cukup klik ikon template Kalender atau masukkan “kalender” di kotak pencarian di bagian atas halaman.
Anda juga dapat memasukkan “Template kalender Word” di mesin pencari pilihan untuk jutaan opsi. Bergantung pada penyesuaian yang ingin dibuat, Anda dapat memilih tahun, format, dan gaya tertentu.
Anda tidak terbatas pada versi Word terbaru, atau komputer yang menjalankan Windows 10 atau High Sierra. Banyak template kalender yang kompatibel dengan versi aplikasi dan sistem operasi sebelumnya.
Sesuaikan Kalender
Bagaimana cara menyesuaikan kalender sepenuhnya terserah Anda, dalam batasan template yang dipilih. Beberapa template memiliki ruang untuk foto, sehingga seseorang dapat mempersonalisasi desain mereka, atau Anda cukup memilih tampilan yang menyenangkan untuk menyegarkan rutinitas Anda.
Menyesuaikan template juga dapat memberi pengguna ide tentang bagaimana kalender dapat dibuat dan dimodifikasi, sehingga mereka dapat membuat kalender yang sempurna di Word agar sesuai dengan gaya kerja yang diinginkan.
Cara Membuat Kalender di Word Secara Manual
Cara membuat kalender selanjutnya bisa dilakukan manal, jika memang ingin menyalurkan kreativitas Anda dan ingin membuat kalender yang fleksibel. Berikut langkah dasarnya:
Mulailah dengan membuat tabel
©2021 Merdeka.com
Dari tab “insert” di bagian atas halaman, pilih “Table”. Anda dapat memilih “Insert table” dari menu dan masukkan jumlah baris dan kolom yang diperlukan atau cukup menarik kursor melintasi kotak untuk mereplikasi tabel yang akan digunakan.
Selanjutnya mulai memformat tabel
©2021 Merdeka.com
Tempatkan kursor di atas tabel sampai ikon muncul di sudut kiri atas. Klik kanan ikon dan pilih “Table properties.”
Di bawah tab “row”, centang kotak bertanda “specify height” dan atur tingginya sebagai 2,5 cm atau berapa pun yang diinginkan. Saat Anda menekan “OK”, tabel akan melebar secara ajaib.
©2021 Merdeka.com
Arahkan mouse ke atas tabel lagi dan klik kanan ikon di sudut untuk memilih seluruh tabel. Anda sekarang dapat mengatur format teks yang akan ditampilkan kalender.
Dari tab “Beranda” di bagian atas halaman, pilih “Right align” dan pilih font, ukuran font, dan warna font yang diinginkan.
Pilih baris teratas dengan mengklik kanan ruang di sebelah kiri baris, dan pilih “Table properties” lagi. Ubah tinggi baris atas menjadi 1,5 cm, lalu pilih “OK”.
Masukkan hari dalam seminggu di setiap sel di baris atas. Anda dapat menyesuaikan pemformatan teks dengan mengklik kanan baris dan memilih perataan, warna teks, dan ukuran, dan seterusnya.
Langkah selanjutnya harus sedikit berhati-hati. Gunakan kalender komputer untuk memeriksa hari dimana dalam seminggu bulan pertama yang ingin dibuat sebagai awalan, lalu mulailah memasukkan tanggal di setiap sel.
Sekali lagi, Anda dapat menyesuaikan pemformatan dengan memilih tabel, lalu memilih “Table properties.” Tab “Cell” memungkinkan Anda mengubah perataan vertikal angka sehingga Anda dapat menempatkannya di bagian bawah cell jika diinginkan.
Langkah selanjutnya adalah menambahkan nama bulan
Pilih baris pertama, pilih “Insert,” lalu “Insert Rows Above.” Pilih baris itu, lalu pilih “Merge Cells” untuk membuat satu ruang untuk header. Masukkan nama bulan, dan format teksnya.
Pindahkan kursor di bawah tabel, dan tekan Ctrl-Enter untuk membuat halaman baru. Salin dan tempel tabel ke halaman berikutnya dan masukkan detail bulan berikutnya. Ulangi prosesnya sepuluh kali lagi dan Anda akan memiliki kalender berbasis Word buatan sendiri.
Kemudian dapat bersenang-senang bermain dengan desain
©2021 Merdeka.com
Pilih tabel, lalu “Table Properties,” dan “Borders and Shading” di bawah tab “Table”. Pilih “Shading” dan Anda akan dapat mengecat sel dengan warna apa pun yang diinginkan.
Jika benar-benar ingin berkreasi, Anda dapat memilih “Insert” dari bilah navigasi Word dan sisipkan gambar di atas setiap bulan.
(mdk/amd)