How to Create a Form for Someone to Fill In
Form controls turn regular Microsoft Word documents into interactive files that accept user input. From employment applications to expense reports, time cards to vacation requests, you can build customizable documents that simplify the process of everyday business tasks, including compliance with human resource policies and privacy laws. You can add form controls to existing files, create entirely new documents to serve as forms, or select and customize pre-built templates that cover standard practices and procedures. Because these capabilities rely on Word’s built-in features rather than add-on software requiring additional expense, you can create forms without investing in specialized applications.
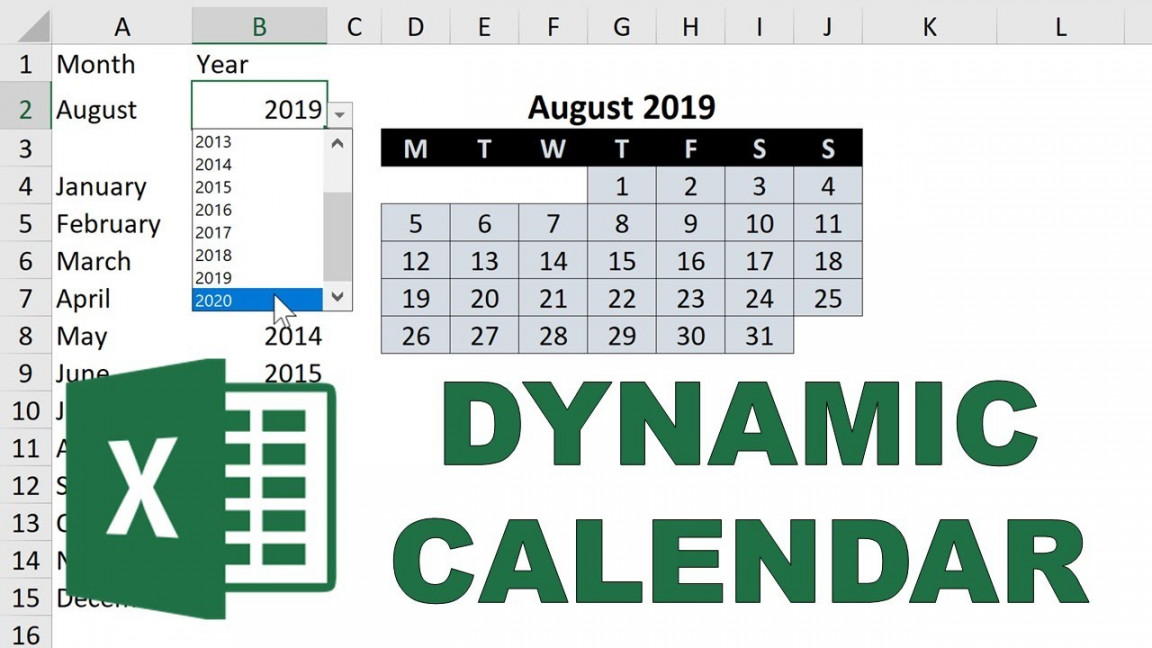
Add the Developer tab to the Microsoft Word ribbon. By default, its tools remain invisible; without them, you can’t create forms. Click on the “File” tab and choose “Options.” In the Options dialog box, select the “Customize the Ribbon” section and activate the “Developer” check box in the Main Tabs list. Click on the “OK” button to add the tab. You also can right-click on the ribbon and choose “Customize the Ribbon” to access the Options dialog box.
Open a form template or blank document. To start with a template that relates to the type of form you want to create, click on the “File” tab, choose “New” and use the “Search Online Templates” box to enter a descriptive term for the type of form you want to create. Press the “Enter” key to search. When you see the form you want, select it and click the “Create” button to open a copy.
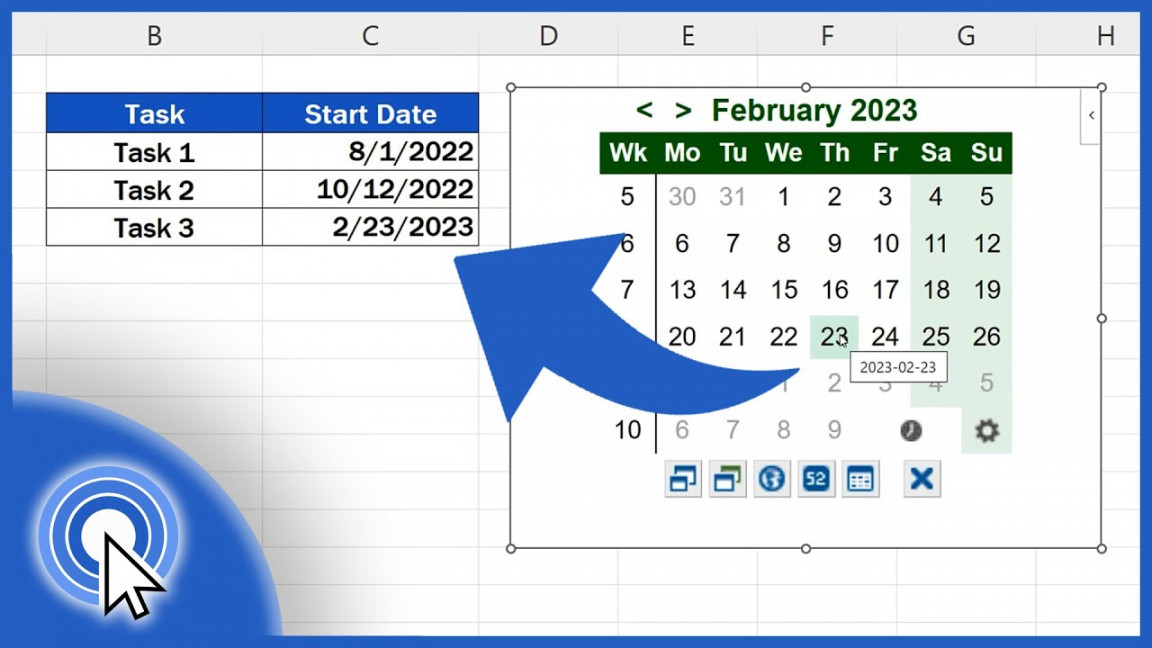
Switch to the Developer tab and click on the “Design Mode” item to access form controls. Type the text you want to accompany a control, insert your cursor where the control should appear and click on the control’s button in the ribbon to add it to your document.
Click on the icons for the individual types of controls to add them to your form. Check boxes create yes-or-no, on-or-off, true-or-false conditions that simplify the selection of single conditions. Drop-down lists and combo boxes provide access to structured lists of choices, with combo boxes adding the option of user input. Content controls provide space for users to type text. Text controls accept typed input, with rich text controls that support text styles and more than one paragraph, or plain text controls for restricted-length entries. Add a date picker to provide a calendar interface from which users specify scheduling details. Use a building block control to provide a choice among prefabricated sections of text set up in text controls.
Click on the “Properties” item in the Developer tab’s Controls group to format properties for controls that accept user content or input. You can name your controls, reorganize the order of drop-down lists, set the size of check boxes and determine whether they default to checked or inactive, establish a default entry and a maximum length for text fields, and format the appearance of date entries.
Create instructional text to give further directions to the user. You can choose prefabricated options from a drop-down menu or create your own entries.
Protect your form to keep other people from editing it. In the Protect group of the Developer tab, click on “Restrict Editing” to access options that limit formatting and editing. Click on the “Yes, Start Enforcing Protection” button to apply your restrictions.
Save your document as a DOTX template file instead of a regular DOCX Word file so a new, untitled instance of the document opens instead of the original file. Click on the “File” tab, choose “Save As” and set the “Save As” drop-down menu to “Word Template.”